With the rise of digital photography, more and more of us are sharing our images on the internet. This is a great way to get advice, improve your technique, and meet likeminded people, but it does have a downside - copyright theft.
- Photoshop Mac Add Font
- Add Font To Photoshop Mac
- Add Font To Photoshop Mac
- Add Font To Adobe Photoshop Mac
- Add Font To Photoshop Cc Mac
- Add Font Photoshop Cc 2019
It's becoming increasingly important to protect your images and prevent (or at least dissuade) unscrupulous people from using them without your permission. Adding a watermark to your photos is the ideal way to do this.
Whether you’re on a Mac or Windows, adding a font to Photoshop can be a straight-forward process. Any designer will regularly need to be working with new fonts and typography, and knowing how to quickly get them working in your design app is a key part of your workflow.
- If you haven’t already, you need to download and install a font on your Mac to use it in Photoshop. Here’s how you do that if you’ve never added a font to your Mac: Download your font and extract the contents of your font archive to a folder. Double-click your font file and it will open in the Font Book. Preview your font and then click.
- Create a picture just by choosing width and height (in pixels), then you'll able to add text to photo. How to add text to photo simply? No need to know how to use Photoshop, you can try to add background and a new font (explore new font or classic font). You can also use model to improve your skills. Here is the latest video to add text to.
- Right-click on the list of fonts and select Install New Font; Select the fonts you want and hit OK when finishing; Add Fonts to Photoshop on macOS. Download the new font to your computer. Search on the Internet to find a suitable font for Mac, paid or free, or you can take a look here – a good collection of fonts. Then click to download.
- The Mac OS can only read font files that are loose in the system font location; it can’t read files inside another folder. To install your fonts using a font management utility (e.g., Extensis Suitcase, Font Reserve, FontAgent Pro or MasterJuggler), refer to that utility’s documentation for instructions on adding and activating the fonts.
Applying a watermark in Photoshop is quick and easy. You can add a simple text watermark or one based around a logo or image; I'll describe each in turn. For this tutorial I'll be using the following image - feel free to download it and follow along.
This is the image we're going to be watermarking.
Creating a Text Watermark
A text watermark is the most straightforward type to create. It can consist of words (such as your name, website, or image title), and special symbols like the copyright symbol.
1. Create a New Layer
Start by opening your picture in Photoshop. Create a new layer by selecting Layer > New > Layer, name it 'Watermark', and click OK.
Add a new layer to hold the watermark
2. Enter Your Text
With the new layer selected, choose the Text tool. Click anywhere on the image and type your copyright notice. Don't worry about the font, size, position, or colour for now; we'll change all of these in a minute.
Add your copyright notice to the image.
If you'd like to add any special characters (such as the copyright symbol), you can insert these using the Windows Character Map (Start > Programs > Accessories > System Tools > Character Map) or Mac OS X's Character Pallette (Edit > Special Characters). As a shortcut, the copyright symbol (©) can be inserted in Windows by holding Alt and typing '0169' on the numeric keypad, and in Mac OS X by pressing Option+G.
3. Tweak the Font
Select the Text tool and highlight your copyright notice. Use the toolbar to change the font face and colour to suit your personal tastes. You can also play around with the font size, although we'll be resizing the watermark in the next step anyway.
Choose a colour for your text. Plain, neutral colours look best, so I tend to choose either pure white or black depending on what stands out more. You might also like to try a 50% gray (RGB 128, 128, 128).
Adjust the font to something more suitable.
Photoshop Mac Add Font
4. Position the Watermark
Next you need to choose where your watermark is going to go. I like to put mine on an area of roughly even colour where it isn't obscuring the main subject of the shot, usually near a corner. You might like to make yours more prominent, so do whatever you prefer.

Choose a position for your watermark.
If you want to resize or rotate your watermark, use the Free Transform tool (Ctrl+T in Windows, Cmd+T on Mac). When resizing, remember to hold down Shift to constrain the text's proportions and stop it getting stretched out of shape.
5. Finishing Touches
The watermark is ok as it stands, but it's not particularly subtle and really draws the eye. This can be quickly corrected by adjusting the layer's opacity - somewhere between 30% and 50% tends to work well.
Add Font To Photoshop Mac
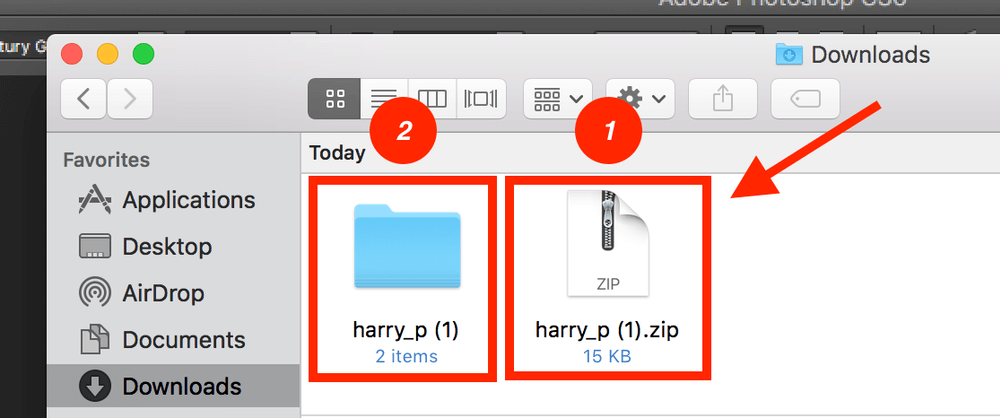
Play around with opacity and effects to finish your watermark off.
You might want to jazz the text up a bit by adding some effects to it. The Bevel and Emboss effect can look good and is useful for separating the watermark from the background on some images. Don't go overboard though - a simple watermark is easier to read and less distracting.
Adding a Logo Watermark
If you're a professional photographer, blogger, or enthusiast with your own logo, you can use that as your watermark rather than plain text. It's a little bit more involved but can be really effective. For this example I'm going to watermark the same image with the Photography Mad logo:
This time we'll add a logo watermark.
1. Prepare Your Image
In order for your logo to make an effective watermark, you first need to remove all colour from it. This means opening the original file and converting all elements to black, white, or a shade of gray, like so:
The logo with all colour removed.

2. Add It to the Photo
Add Font To Photoshop Mac
Open your logo image in Photoshop and copy it across to the photo you want to watermark. Drag it into position and resize it if necessary.
Insert the logo into the picture to be watermarked.
Select the logo's layer and change the blending mode to 'Darken'. This will make the white background disappear, leaving only the black and grey areas. As before, change the layer's opacity to make the watermark semi-transparent.
The final logo watermark.
I think this watermark would look better in white than black, and this is easy to do. First, add an 'Invert' adjustment layer (Layer > New Adjustment Layer > Invert). In the Layers panel, position the Invert layer directly above the logo layer. Highlight it, then hold Alt/Option and click on the line between the two layers. This will link the two, ensuring that only the logo is inverted rather than the entire image. Finally, select the logo layer and change its blend mode to 'Lighten'. You should now be left with a light logo, as below.
The logo watermark again, this time in a light colour.
You can also apply this technique to colour logos, although these can clash with the photo's colours and be difficult to read. I'd recommend sticking to a simple black and white logo wherever possible.
Reusing Your Watermark
Add Font To Adobe Photoshop Mac
Once you're happy with the design of your watermark it's a good idea to save it in its own file so that you can easily apply it to other pictures rather than having to recreate it each time.
:max_bytes(150000):strip_icc()/102-how-to-manually-install-fonts-on-mac-2260815-fac324e233634157af8430322a9fa1f0.jpg)
If you want to take things a step further, you can even create a Photoshop action which applies the watermark to an image. This will allow you to add it with a single click, or even run a batch process on several images to add it to all of them.
As I've hopefully demonstrated, it's easy to create an effective watermark that doesn't detract from your photo. A watermark won't necessarily stop people using your images, but it will reduce the chances of it happening, and at least you'll get some credit for your work when it does.
Installing your Type 1 or OpenType .otf fonts on Mac OS 8.6 to 9.2 or Mac OS X “Classic” requires ATM Light 4.6 or later (4.6.2 for Mac OS X Classic).
If you are running Mac OS X, decide if you want to install fonts into both the Classic environment and the OS X native environment. If you want your fonts to be accessible to both Classic and Carbon/native applications, install your fonts into the Classic environment. If the fonts only need to be accessible to Carbon/native applications, install into the OS X native environment instead.
Note: Do not move an entire folder containing fonts into the System location. The Mac OS can only read font files that are loose in the system font location; it can’t read files inside another folder.
To install your fonts using a font management utility (e.g., Extensis Suitcase, Font Reserve, FontAgent Pro or MasterJuggler), refer to that utility’s documentation for instructions on adding and activating the fonts.
Add Font To Photoshop Cc Mac
If you are using ATM Light without a font management utility. use the following instructions to install the fonts:
Add Font Photoshop Cc 2019
- Before installing your fonts, quit all active applications.
- Locate the fonts you want to install on your hard-drive or go to the location you downloaded the fonts to. Each font package or collection will be in its own folder.
- Install your fonts in the System Folder:Fonts folder by moving or copying all the font files from their individual font folders into the System Folder:Fonts folder. For PostScript Type 1 fonts, this includes both the outline font files (red An icons) and the font suitcases. Often a family of outline fonts will be associated with a single font suitcase. OpenType .otf fonts are single-file fonts and do not include font suitcases.
- The fonts are now installed and will appear in the font menus of your applications.
