There are four different binary packages for Windows depending on the platform (32 vs. 64 bit) you have and what you want to do with SUMO.
on VMware ESXi 6.7 U3 P02
- Homebrew Formulae. Install command: brew install node. Also known as: node.js, node@15, nodejs, npm. Platform built on V8 to build network applications.
- The command uses curl to download the Homebrew installation script from Homebrew’s Git repository on GitHub. Let’s walk through the flags that are associated with the curl command: The - f or -fail flag tells the Terminal window to give no HTML document output on server errors.
- This exercise was to get a running MacOS Catalina VM instance running on VMware. I first wrote this for Catalina Beta but afte rthe official release, a couple things changed. So now it is how to install Catalina on ESXi 6.7. I am using a 2013 Mac Pro with VMWare 6.7 U2 installed. I have High Sierra and Mojave VMs running on the host.
** UPDATE 12/03/2020**
This now installs natively on ESXi 6.7 Update 3 Patch 02 - 202004002
I followed my same procedure below after downloading Catalina and Big Sur.
** I increased the image sise to 13GB as Some Catalina versions were greater than 8GB and Big Sur is 12.9GB
hdiutil create -o /tmp/catalina -size 13000m -layout SPUD -fs HFS+J
hdiutil attach /tmp/catalina.dmg -noverify -mountpoint /Volumes/install_build
/Applications/Install macOS Catalina.app/Contents/Resources/createinstallmedia --volume /Volumes/install_build
hdiutil convert /tmp/catalina.dmg -format UDTO -o ~/Downloads/catalina
mv ~/Downloads/catalina.cdr ~/Downloads/catalina.iso
Next, I copy the ISO to a external system (my desktop) an a network drive where I will install from.
In VMware (I am using vCenter)
Name it, I use macos-catalina
Pick a folder, Pick a Server/resource Pool and Pick Storage
For Compatibility, click the dropdown and select ESXi 6.7 Update 2 and later
For Select OS, click the Gueast OS Family drop down and select Other
For Guest OS Version, click the dropdown and select Apple macOS 10.14 (64-bit)
Under the datastore, I choose Disk Provisioning Thin Provision
Finish and save the VM
To install, I open a remote console on the VM
Select VMRC - > Removable Devices -> CD/DVD Drive1 -> Connect to Disk Image File (ISO)
In the OS boot menu, select SATA CD/DVROM, then boot to the installer
Select the VMware Virtual Disk
Give the disk a name
Start the macOS installer and complete the install steps. This takes about 45 minutes total.
Once installed, disconnect the ISO from the console client.
Reboot one last time to make sure it still boots OK.
** UPDATE 04/15/2020**
Seems you need to start at Mojave to be able to download the full Catalina package from the App Store. I started from Mojave so I never ran into the issues found in the comments. Check the comments for what Adam had to say...
** UPDATE 10/17/2019**
After applying the first update, the VM was rendered un-bootable again. That is the same crash that is originally experienced. SEE Boot Work Around at the bottom.
This exercise was to get a running MacOS Catalina VM instance running on VMware. I first wrote this for Catalina Beta but afte rthe official release, a couple things changed. So now it is how to install Catalina on ESXi 6.7.
I am using a 2013 Mac Pro with VMWare 6.7 U2 installed. I have High Sierra and Mojave VMs running on the host. Running VMs on VMware is something I've done for a few years.
A lot has changed in Catalina. Admittedly, I am not a MacOS expert. I'm not particularly good a Mac user either. So, I can't speak to the changes only that it is not currently (Oct 1, 2019) frienld to install on VMware ESXi. Catalina runs fine once you get a working VM though.
The MacOS Part
As of this writing (10/10/2019), You cannot upgrade and existing VM running High Sierra or Mojave. At least, I could not successfully upgrade and boot to Catalina.
If at first You Don't Succeed...
Note: You need to start at Mojave to upgrade to download the fill Catalina package.
I started with trying to upgrade a Mojave VM to Catalina. I just downloaded Catalina from the Apple Store (Search: macos catalina).
I started with trying to upgrade a Mojave VM to Catalina. I just downloaded Catalina from the Apple Store (Search: macos catalina).
I followed the prompts and downloaded the Catalina installation image. I ran though the installation process which seemed to go pretty well. That is until it booted from the upgraded image. Then, it crashed. You can't see the crash, you just has an frozen Apple logo.
Catalina Homebrew Store
To see what is happening, reboot the VM and hold down the Windows Key + v for Verbose mode and see the boot attempt and the kernel panic. Changing VMware setting had no affect. After a couple hours, I gave up.
Try Something Else... And It Worked!
My next tack was to boot from a Catalina ISO. First, I had to create one. I'd done this before on Mojave so it wasn't all unfamiliar. The steps are below. I am not sure where they came from.
First, I had to boot back to Mojave. I had found by rebooting the VM to the Boot Manager settings (you can set this in the VM settings or press escape before the OS loads in a VM console) and Selecting the EFI VMware Virtual SATA Hard Drive (0,0) option (not Mac OS X), that boots to my original Mojave image.
To start from scratch on a Mojave instance, download Catalina from the app store (Search: macos catalina). Just don't run the installer. You need the app image to create the ISO.
To start from scratch on a Mojave instance, download Catalina from the app store (Search: macos catalina). Just don't run the installer. You need the app image to create the ISO.
Once Mojave loaded, to build the ISO file, I start by making the virtual disk:
hdiutil create -o /tmp/catalina -size 13000m -layout SPUD -fs HFS+J
Then, I mount it to I can copy the installer to it
hdiutil attach /tmp/catalina.dmg -noverify -mountpoint /Volumes/install_build
Now I copy the installer to the mounted image
sudo /Applications/Install macOS Catalina.app/Contents/Resources/createinstallmedia --volume /Volumes/install_build
The image is automatically mounted and is on your desktop. Select it and un-mount the image.
Now convert the image to an ISO file. You can put the file anywhere but I used ~/Downloads for simplicity
hdiutil convert /tmp/catalina.dmg -format UDTO -o ~/Downloads/catalina
Now rename the file from catalina.cdr to catalina.iso
mv ~/Downloads/catalina.cdr ~/Downloads/catalina.iso
You can delete /tmp/catalina.dmg.
Copy the ISO to your PC or where ever you want to attach it to the VM via a console session. I use WinSCP to copy to my PC.
The VMware Part
I created a blank VM with the following settings:These are important. Just follow my lead here.
Guest OS Version: Apple macOS 10.14 64-bit
4GB Memory
The rest is default
Once the VM is saved, edit the settings and change to
Guest OS: Windows
| Changed to Windows 10 |
Next...
Open a Remote Console (VMRC)
Open a Remote Console (VMRC)
Click VMRC --> Removeable Devices --> CD/DVD --> Connect to Disk Image File
Navigate to the catalina.iso file you saved where ever, Click Open| Attach ISO |
Now ALT+CTRL+Insert in the VM to reboot it. It will boot from the ISO automatically. If not select the SATA CDROM frm the EFI menu. Note, sometimes it took several reboots for it to successfully boot from the ISO. usually, just one.
Once the installer image loads, use the disk tool to erase the VMware virtual disk (100GB in my case)
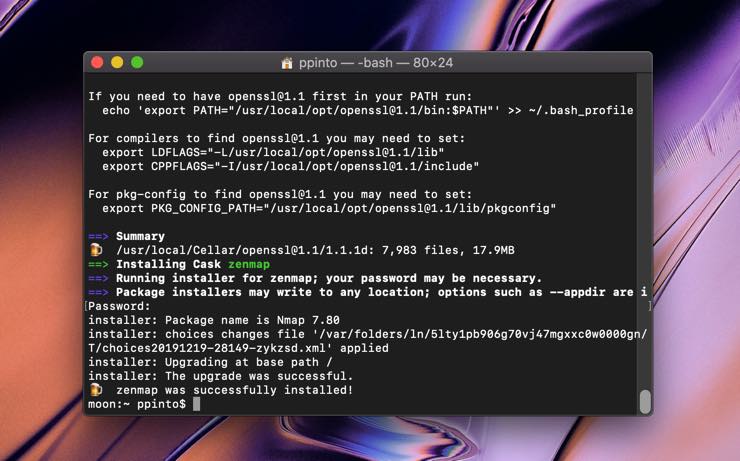 Use the default erase options (Note: Your keyboard doesn't work so just accept 'Untitled')
Use the default erase options (Note: Your keyboard doesn't work so just accept 'Untitled')Next, choose to install MacOS
Follow the install steps and install Catalina
Once the install finishes, it will reboot to the OS. Make sure you detach the ISO so you don't boot to the installer again.
Reset the VM
The VM should boot to the image and continue installing Catalina. When it finishes (10 or so minutes) it will reboot.
Reset the VM
The VM should boot to the image and continue installing Catalina. When it finishes (10 or so minutes) it will reboot.
After the reboot, it will freeze on the blank Apple logo or unsuccessfully load MacOS X. Don't fret.. We're OK.
Power off the VM
Edit the VM setting and change the OS values.
Guest OS Version: Apple macOS 10.14 64-bit
Power on the VM and it will boot to and load Catalina.
Once you go through the setup steps and Catalina is ready to go.
Good luck on your adventure!
Added 10/17/2019
After applying the update, the VM was no longer booting. Same cast at boot with the Apple Logo and no progress.
the work around is to change the boot order in EFI boot settings to boot to SATA Hard Drive 0.0
You need to enter EFI boot configuration for the VM. You can hit escape a the VMware logo or go to the VM settings and set to boor to EFI next boot. Boot/reboot to get the EFI menu
Configure Boot Options
Change Boot Order
Press Enter then change the boot order in the pop up window using + and - keys. Press Escape when done editing.
Catalina Homebrew Zsh
Move EFI Virtual SATA Hard Drive (0.0) to the Top
You can see I change the overall boot order to:
Hard Drive
CDROM
Mac OS X
Press Enter to Commit changes and exit
