- Docker Quickstart Terminal Checking If Machine Default Exists
- Docker Quickstart Terminal Mac Download
If you're running macOS or Windows you have a few options for installing Docker. There's even a third way too, and we'll compare them here.
Quick Jump: OS and Hardware Requirements|Pros and Cons|Which One Should I Use?
In case, you have installed Docker Desktop for Windows or Mac when the installation finishes, Docker Machine is launched automatically. By double-clicking on the Docker QuickStart Terminal. As you can see, we use the preconfigured Docker image comprising the Apache web server and PHP 7.1 with Xdebug. Note that we use the host.docker.internal value to refer to the remote host. In Docker for Windows and Docker for Mac, it automatically resolves to the internal address of the host, letting you easily connect to it from the container.
Quickstart: Compose and Rails. Estimated reading time: 8 minutes. This Quickstart guide shows you how to use Docker Compose to set up and run a Rails/PostgreSQL app. Before starting, install Compose. Define the project. Start by setting up the files needed to build the app. The app will run inside a Docker container containing its dependencies. After installing Docker for Windows, you can use Docker from any terminal that you like, eg. Cmd.exe or powershell or Git-bash or Cygwin. You don’t have to worry about docker-machine, Docker, docker-compose and other Docker tools will just work.
If you’re on macOS or Windows you can install Docker with:
- Docker for Mac / Windows (now known as Docker Desktop)
- Docker Toolbox
- Running your own Virtual Machine and installing Docker yourself
All 3 of those options have their own pros and cons and in this article we’re going to cover them. If you’re looking for a high level overview of what Docker for Mac / Windows and Docker Toolbox is, then check out this article on getting to know Docker’s ecosystem.
OS and Hardware Requirements
It’s helpful to know what you can install before we compare everything, so let’s do that:
Docker for Mac (Docker Desktop)
Docker for Mac requires that you’re running Mojave 10.14+ or newer with an Intel CPU. M1 support is on its way.
You can run VirtualBox 6+ alongside Docker Desktop. This is pretty useful because you might have some legacy apps running in Vagrant / VirtualBox to deal with (I know I do!).
Docker for Windows (Docker Desktop)
As of May 27th 2020, Microsoft released Windows 10 build 2004 (Spring 2020) that allows you to run Docker Deskop on all editions of Windows 10, including Home thanks to WSL 2.
As of August 2020, Microsoft enabled WSL 2 support for Windows 10 builds 1903 + 1909.
For years prior to that you could only run it on Windows Pro, Enterprise or any edition that had Hyper-V available, but since August 2020 pretty much all supported versions of Windows 10 can use Docker Desktop.
You can also run VirtualBox 6+ alongside Docker Desktop too in case you have older projects using VirtualBox (perhaps with Vagrant too).
Docker Toolbox
Prior to mid-2020 this was still a reasonable way to run Docker on machines that couldn’t run Docker Desktop, but that’s no longer the case.
It’s now considered legacy and as of late 2020 it’s been officially deprecated.
Unless you’re using unsupported versions of Windows or have a really really ancient Mac you shouldn’t need to ever use this tool.
But if you’re in a pinch and you absolutely must use it, technically it’s still available at https://github.com/docker/toolbox/releases, but it’s no longer maintained by Docker.
Your own Virtual Machine
Docker will happily run inside of VirtualBox, VMWare Workstation or any other Type 1 / 2 Hypervisor that’s running a major distribution of Linux as a guest OS.
Docker Quickstart Terminal Checking If Machine Default Exists
If for whatever reason you can’t use Docker Desktop then this solution would be better than using Docker Toolbox since you can install supported versions of Docker and you have full control over the environment.
Pros and Cons
Docker Quickstart Terminal Mac Download
Now for the good stuff!
Docker for Mac / Docker for Windows (Docker Desktop)
Pros
Offers the most “native” experience, you can easily use any terminal you you want since Docker is effectively running on
localhostfrom macOS / Windows’ POV.Docker is heavily developing and polishing this solution.
Cons
On certain macOS hardware combos the volume performance can be a little slow.
I can legit say there are not any “wow this sucks!” cons for Windows, it’s really solid.
Docker Toolbox
Pros
- Offers an “out of the box” Docker experience if you have no other choice.
Cons
It’s deprecated by Docker and will receive no future maintenance.
You need to either use the Docker Quickstart Terminal, or configure your own terminal to connect to the Docker Daemon running a VM.
Not a native solution, so you’ll need to access your Docker Machine’s IP address if you’re developing web apps. Example:
192.168.99.100instead oflocalhost.Unless you jump through hoops, your code needs to live in your Windows user directory such as
C:UsersNicksrcmyapp. Otherwise Docker won’t be able to find it.Suffers from typical VirtualBox edge case bugs and mount performance issues.
Your own Virtual Machine
I’m not going to bother listing a pros and cons here because I wouldn’t recommend doing this UNLESS you’re stuck on Windows 7 / 8 or an older version of Windows 10 like 1809.
But more on that in a bit.
Which One Should I Use?
If you’re interested in Docker, you’re a smart person and you probably came to the conclusion that using Docker for Mac or Docker for Windows is a good idea as long as you can run it.
My recommendation would be to try Docker for Mac / Windows first, and test it against your actual use cases. The performance issues may or may not be a concern, especially since everyone’s needs and computer specs are different.
I’ve been using Docker Desktop on Windows for full time development since late 2018 and it’s been nothing short of fantastic. Currently I use it with WSL 2, but it was really good with WSL 1 along with Hyper-V too.
Stuck on an Old Version of Windows and Like Linux?
I want to mention a “roll your own VM” solution for Windows users because I feel like there’s an even better way to run Docker on Windows if you also like Linux and are stuck not being able to use modern versions of Windows 10.
It involves running VMWare Player in a special mode called “Unity mode”. This basically allows you to run Windows and Linux together seamlessly as 1 operating system.
There’s no dual booting and Linux applications (even graphical apps) run in their own floating windows. Then you can install Docker natively on Linux inside of the VM.
The performance is excellent and the entire set up is free too.
I used this set up for about 5 years until Docker Desktop was available. It gives you the best of both worlds. For example, I run high end audio / video apps on Windows while recording courses and screencasts that cover Linux content. It all works great (even for full time development).
You can watch a video guide and see screenshots on how to do that in this post on creating an awesome Linux development environment in Windows.
Are you using the Docker Toolbox, Docker for Mac / Windows or your own VM?
FeaturesNewsletterTutorialsSo, you’ve decided to try something new today and started a project from scratch. Your first step will be to set up a development environment: at the bare minimum, you’d want to run a web server and a PHP interpreter (preferably – with the debugging engine installed).
With Docker, you can start developing, running, and debugging your code in a matter of minutes!
Probably the easiest way to integrate Docker with PhpStorm is to use the PhpStorm Docker registry. It provides a selection of preconfigured Docker images curated by the PhpStorm team, which cover the most common PHP development needs.
Before you proceed, make sure that you have Docker installed on your machine: see how to do it on Windows and on macOS.
Defining the environment
To get started, we create a new project in PhpStorm. Next, we create a new file named docker-compose.yml , which will describe the configuration of the services comprising our app. In our case, it will be a single webserver service:
As you can see, we use the preconfigured Docker image comprising the Apache web server and PHP 7.1 with Xdebug.
Note that we use the host.docker.internal value to refer to the remote host. In Docker for Windows and Docker for Mac, it automatically resolves to the internal address of the host, letting you easily connect to it from the container.
An important note for Linux users: host.docker.internal on Linux is currently not supported. You’ll have to use your local machine’s hostname instead (to find out what your machine’s hostname is, simply execute hostname in Terminal).
The corresponding environment configuration section for Linux will read as follows:
See here for more details and possible workarounds.
Our environment is fully described:
We can now start using it by creating a dedicated run/debug configuration.
Creating a run/debug configuration
Right-click docker-compose.yml and select Create… from the context menu:
In the dialog that opens, provide the name of the configuration and apply your changes:
You can now start the configuration from the toolbar:
PhpStorm will automatically download the required image and start the web server:
That’s it: we’ve got everything ready for running and debugging our code!
Running and debugging code
Let’s ensure that everything works as expected. To do this, we’ll create the most simple Hello world PHP file and try to debug it following the PhpStorm Zero-Configuration Debugging approach.
Since we already have Xdebug installed and configured, this will only require that you:
- Have a debugging extension installed and enabled for your browser:
- Set a breakpoint in your code:
- Enable listening to incoming debug connections in PhpStorm:
Now, simply open the page in the browser, and the debugging session will be started automatically:
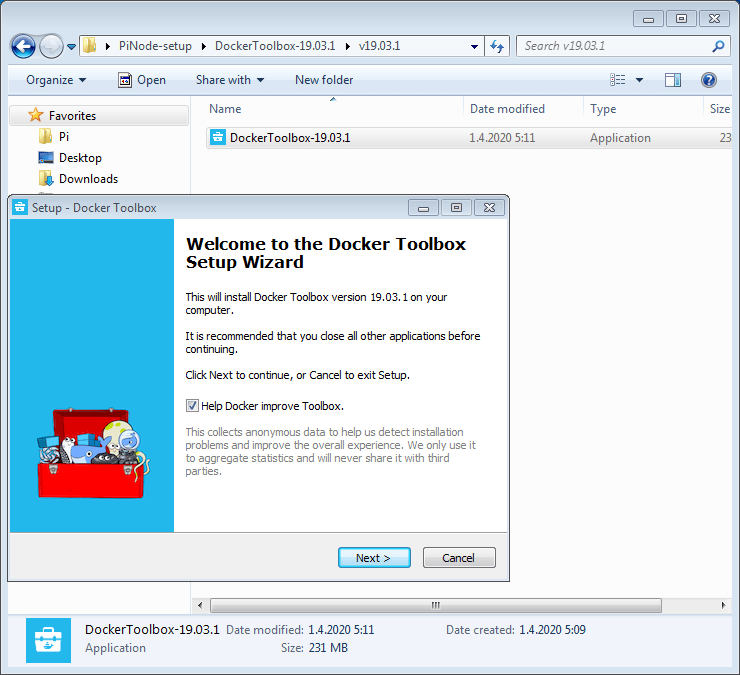
We encourage you to further explore the PhpStorm Docker registry: while we’ve looked at a very simple case, you can use the described technique to provide your environment with, for example, a database, or an sftp server.
Using these Docker images will save you a lot of effort and let you start coding in a matter of a minute, or even less!
If you’d like to learn more about Docker and how to use it in PhpStorm, make sure to check out the excellent tutorial series by Pascal Landau, and PhpStorm documentation, of course.
Your JetBrains PhpStorm Team
The Drive to Develop
