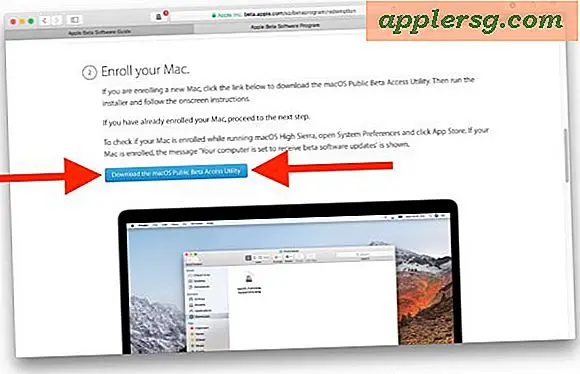- Msn Beta Download
- Macos Mojave Beta 10 Download
- Macos Mojave 10.14 Beta Download
- Install Macos Mojave Beta.app Download
- Mac Os Mojave Beta Download
Sep 27, 2018 Since Apple announced macOS 10.14 Mojave earlier this year, a number of people have been testing out the early beta versions of the operating system. Since Apple announced macOS 10.14 Mojave earlier this year, a number of people have been testing out the early beta versions of the operating system. Download MacOS 10.14 Mojave for Your Mac OS: SO in this video im going to show you How To Download MacOS Mojave 10.14 Beta EnRollment with Very Simple Steps. The final version of macOS Mojave is expected to be available for everyone to download around September or October this year. But as early as now, some Mac users installed the macOS Mojave beta version either for testing or development purposes. After the Successful of macOS High Sierra 10.13 Operating System, Apple Company Released macOS Mojave 10.14 on 24 September 2018 the Truth Is That You Will Get All the New Updated Features in macOS Mojave the Most Important and Useful Feature of macOS Mojave Is Dark Mode with the Help of This Feature You Can Turn of the Default Lightmode into.
The final version of macOS Mojave is expected to be available for everyone to download around September or October this year. But as early as now, some Mac users installed the macOS Mojave beta version either for testing or development purposes.
Apple has recently released the fifth beta of macOS 10.14 Mojave, one month after introducing the software at the Worldwide Developers Conference. As can be expected with Apple, the new macOS comes with new and exciting features that Mac users can’t wait to try. But running a beta software can be interesting, you have to keep in mind that this software is not stable and can be buggy, resulting in incompatibility and some other issues. Hence, some users prefer to downgrade macOS and get back to the more stable version of the system software.
Msn Beta Download
This article will cover the steps Mojave beta users need to do to downgrade to High Sierra or another version of macOS. So if you decide that the beta of macOS Mojave just isn’t working for you, just follow the instructions below to downgrade to High Sierra or other older versions of macOS, but take note that this process requires you to have a Time Machine backup created before the Mojave beta installation. If you don’t have a backup created before installing the Mojave beta, this process will not work for you, and you need to perform a clean install of an older version of macOS instead.
How to Downgrade macOS from Mojave Beta
This process assumes that you have a Time Machine backup from before you installed Mojave beta. It can be a backup of a different version of macOS like High Sierra, Sierra, Mountain Lion, El Capitan, or so on. The process of formatting your Mac and restoring from your backup will take some time, so you need to make sure that your computer is plugged into an outlet to avoid disruptions. To downgrade macOS, do the following:
- Connect the drive (an external drive or a USB) that contains your Time Machine backup to your Mac. This is where you will be restoring your old version of macOS from.
- Reboot your Mac and then boot into Recovery Mode by holding down the Cmd + R keys.
- The macOS Utilities screen will appear where you’ll be given options on what to do next. Choose Disk Utility.
- In the Disk Utility window, click the disk where macOS Mojave beta is currently installed.
- Click the Erase button to start deleting the files and formatting the drive.
- Once the re-format is complete, you need to type in the new name of the drive and select your preferred file system format. You can choose either Apple File System (APFS) or Mac OS Extended Journaled (HFS+). You need to consider the version of macOS you are reverting to and your hardware when choosing the file system. APFS is optimized for SSDs or solid-state drives and requires macOS High Sierra. Older versions of macOS don’t mount APFS-formatted drives. Mac OS Extended, on the other hand, works for all versions of macOS.
- When you have successfully configured your drive and file system, click Erase. Take note that this erases everything on your drive, so do not proceed if you do not have a backup of your files and data.
- The erasing and formatting processes might take some time depending on how big your drive is and how much data needs to be deleted. Be patient.
- Once the drive has been formatted, close Disk Utility and go back to the macOS Utilities screen.
- Choose Restore from Time Machine Backup from the options.
- Select the drive where your Time Machine Backup is saved, then click Continue.
- You will see a list of your backups on the Select a Backup screen of Time Machine, with information on when the backup was made. Choose the most recent backup of the macOS version you want to revert to. Click Continue.
- Select the destination drive where you want to restore your Time Machine backup to. This should be the drive you formatted a while ago. Click Restore and confirm that you want to restore the Time Machine backup to that drive.
- The restoration process will then transfer your Time Machine backup to the drive you used to run Mojave beta. Since the drive is formatted, it should be completely blank and the previous macOS will be replaced with the OS from your backup. Wait for the process to complete.
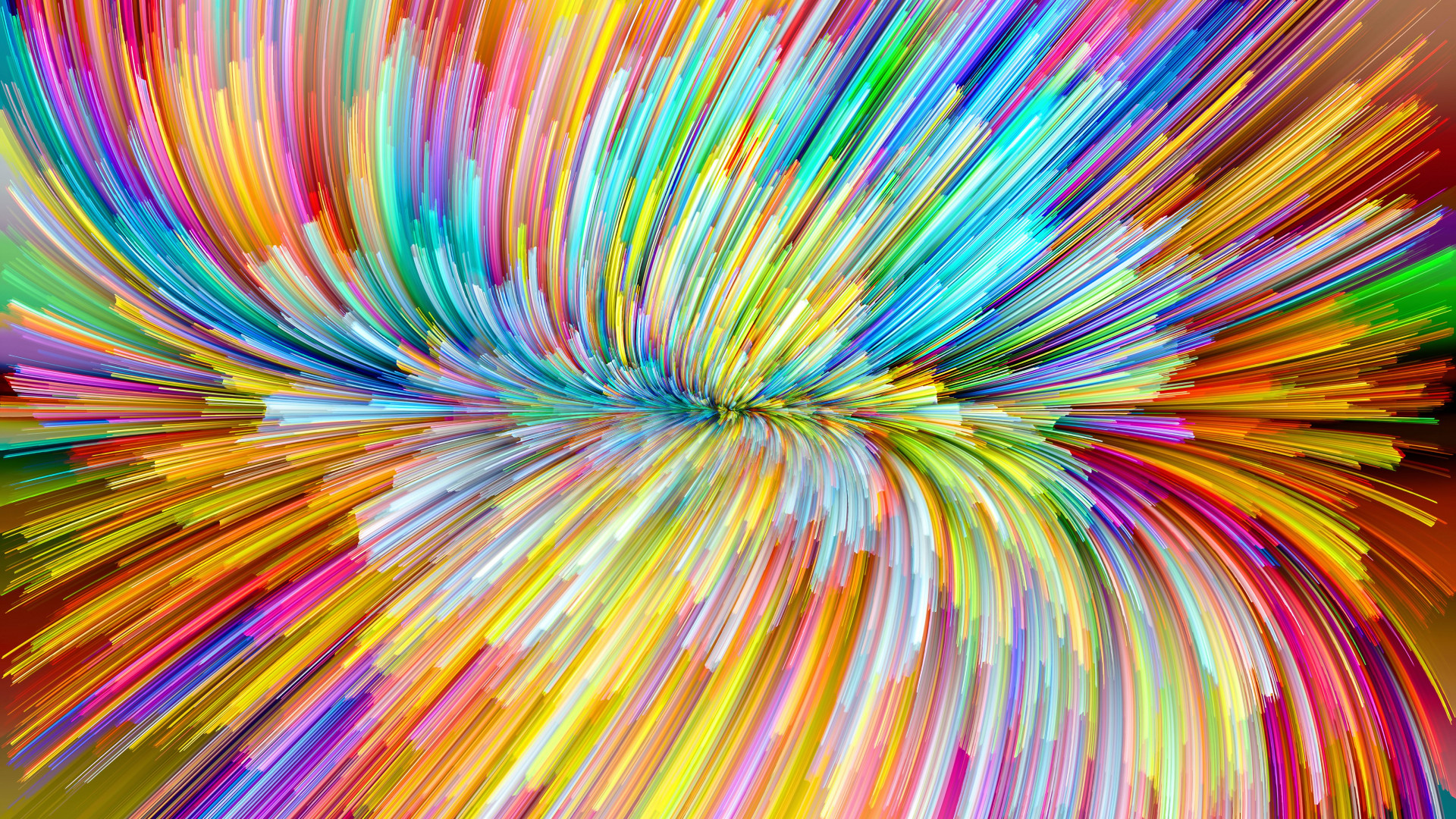
Once your backup has been restored, your Mac will reboot into whatever macOS version you had when that backup was created. For instance, if the Time Machine backup was made while your Mac is running High Sierra, then your Mac will be restored to that version. If the backup was made with Mountain Lion, then your computer will restore back to that particular macOS version.
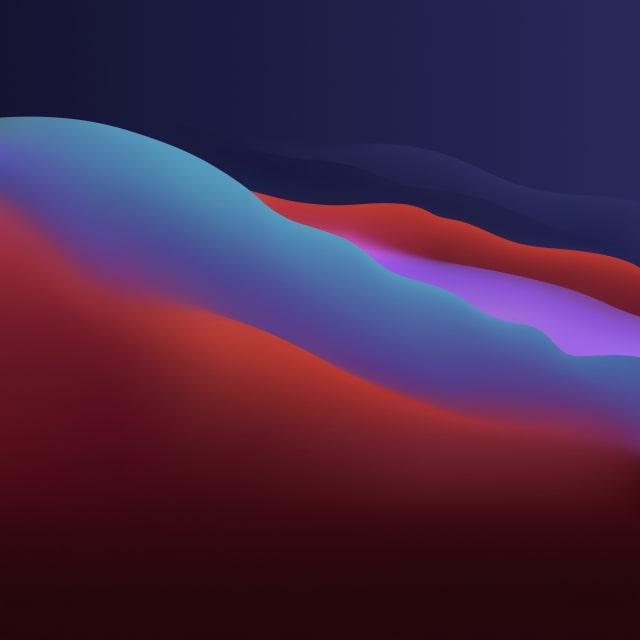
Other Options to Downgrade macOS
If you’ve created an imaged hard drive before installing Mojave, you can use that as your restore option. You can also do a clean install of an older version of macOS, which you can download from the Mac App Store. Whether your Mac came pre-installed with Sierra, High Sierra, El Capitan or other macOS, you can make an internet recovery as long as you have a stable internet connection. However, remember that doing a clean install will delete all your files and data. So make sure you have a backup of everything on your Mac before doing anything else. If you’re going to back up your data, clean out the junk files first using Outbyte MacRepair, so you don’t include unnecessary files in your backup.
Your last option would be to wait for the office macOS Mojave 10.14 to be released and enjoy the more stable and less buggy version of the beta you have installed. It will just be a couple of months of wait.
See more information about Outbyte and uninstall instructions. Please review EULA and Privacy Policy.
The final version of macOS Mojave is expected to be available for everyone to download around September or October this year. But as early as now, some Mac users installed the macOS Mojave beta version either for testing or development purposes.
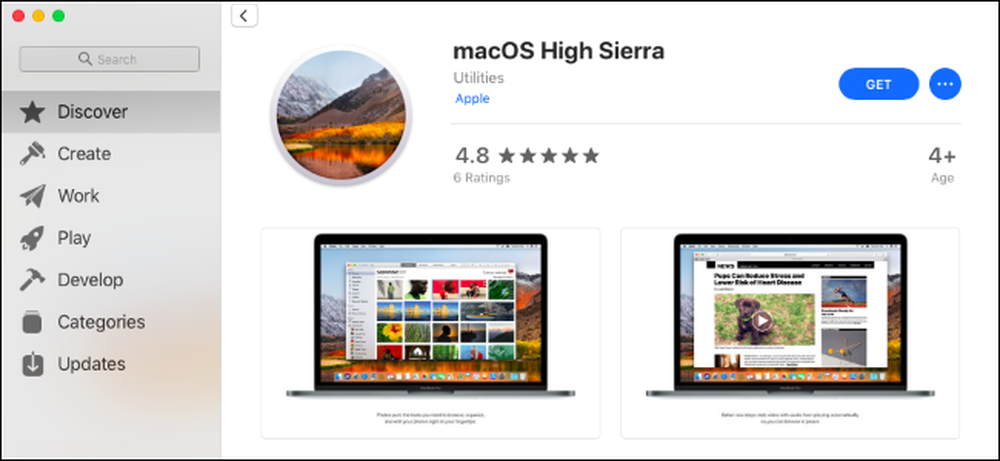
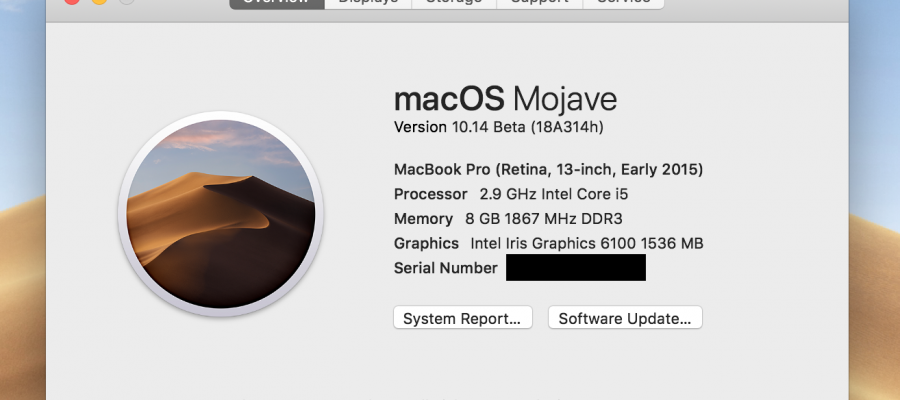
Macos Mojave Beta 10 Download
Apple has recently released the fifth beta of macOS 10.14 Mojave, one month after introducing the software at the Worldwide Developers Conference. As can be expected with Apple, the new macOS comes with new and exciting features that Mac users can’t wait to try. But running a beta software can be interesting, you have to keep in mind that this software is not stable and can be buggy, resulting in incompatibility and some other issues. Hence, some users prefer to downgrade macOS and get back to the more stable version of the system software.
This article will cover the steps Mojave beta users need to do to downgrade to High Sierra or another version of macOS. So if you decide that the beta of macOS Mojave just isn’t working for you, just follow the instructions below to downgrade to High Sierra or other older versions of macOS, but take note that this process requires you to have a Time Machine backup created before the Mojave beta installation. If you don’t have a backup created before installing the Mojave beta, this process will not work for you, and you need to perform a clean install of an older version of macOS instead.
Macos Mojave 10.14 Beta Download
How to Downgrade macOS from Mojave Beta
This process assumes that you have a Time Machine backup from before you installed Mojave beta. It can be a backup of a different version of macOS like High Sierra, Sierra, Mountain Lion, El Capitan, or so on. The process of formatting your Mac and restoring from your backup will take some time, so you need to make sure that your computer is plugged into an outlet to avoid disruptions. To downgrade macOS, do the following:
- Connect the drive (an external drive or a USB) that contains your Time Machine backup to your Mac. This is where you will be restoring your old version of macOS from.
- Reboot your Mac and then boot into Recovery Mode by holding down the Cmd + R keys.
- The macOS Utilities screen will appear where you’ll be given options on what to do next. Choose Disk Utility.
- In the Disk Utility window, click the disk where macOS Mojave beta is currently installed.
- Click the Erase button to start deleting the files and formatting the drive.
- Once the re-format is complete, you need to type in the new name of the drive and select your preferred file system format. You can choose either Apple File System (APFS) or Mac OS Extended Journaled (HFS+). You need to consider the version of macOS you are reverting to and your hardware when choosing the file system. APFS is optimized for SSDs or solid-state drives and requires macOS High Sierra. Older versions of macOS don’t mount APFS-formatted drives. Mac OS Extended, on the other hand, works for all versions of macOS.
- When you have successfully configured your drive and file system, click Erase. Take note that this erases everything on your drive, so do not proceed if you do not have a backup of your files and data.
- The erasing and formatting processes might take some time depending on how big your drive is and how much data needs to be deleted. Be patient.
- Once the drive has been formatted, close Disk Utility and go back to the macOS Utilities screen.
- Choose Restore from Time Machine Backup from the options.
- Select the drive where your Time Machine Backup is saved, then click Continue.
- You will see a list of your backups on the Select a Backup screen of Time Machine, with information on when the backup was made. Choose the most recent backup of the macOS version you want to revert to. Click Continue.
- Select the destination drive where you want to restore your Time Machine backup to. This should be the drive you formatted a while ago. Click Restore and confirm that you want to restore the Time Machine backup to that drive.
- The restoration process will then transfer your Time Machine backup to the drive you used to run Mojave beta. Since the drive is formatted, it should be completely blank and the previous macOS will be replaced with the OS from your backup. Wait for the process to complete.
Once your backup has been restored, your Mac will reboot into whatever macOS version you had when that backup was created. For instance, if the Time Machine backup was made while your Mac is running High Sierra, then your Mac will be restored to that version. If the backup was made with Mountain Lion, then your computer will restore back to that particular macOS version.
Other Options to Downgrade macOS
Install Macos Mojave Beta.app Download
If you’ve created an imaged hard drive before installing Mojave, you can use that as your restore option. You can also do a clean install of an older version of macOS, which you can download from the Mac App Store. Whether your Mac came pre-installed with Sierra, High Sierra, El Capitan or other macOS, you can make an internet recovery as long as you have a stable internet connection. However, remember that doing a clean install will delete all your files and data. So make sure you have a backup of everything on your Mac before doing anything else. If you’re going to back up your data, clean out the junk files first using Outbyte MacRepair, so you don’t include unnecessary files in your backup.
Mac Os Mojave Beta Download
Your last option would be to wait for the office macOS Mojave 10.14 to be released and enjoy the more stable and less buggy version of the beta you have installed. It will just be a couple of months of wait.
See more information about Outbyte and uninstall instructions. Please review EULA and Privacy Policy.