- IOS is the world’s most advanced mobile operating system. With iOS 14, you can use App Clips to give users a quick way to engage with a part of your app at the right moment. Widgets let you offer even more value to your users, and the widget gallery makes it easy for them to find what they need.
- Xcode is mostly known for its unique interface builder. The interface builder of Xcode lets you create a design a prototype in minutes. Once created, users can connect the new design to the source within the editor. Xcode For Windows – Download & Install XCode IDE For iOS SDK.
iOS is the world’s most advanced mobile operating system. With iOS 14, you can use App Clips to give users a quick way to engage with a part of your app at the right moment. Widgets let you offer even more value to your users, and the widget gallery makes it easy for them to find what they need. ARKit 4 delivers exciting features for all devices with the A12 Bionic chip and beyond, while RealityKit lets you create even more realistic augmented reality experiences.
To install the Places SDK for iOS, see Get Started with the Places SDK for iOS. There is a known issue where apps do not compile properly for the simulator under Xcode 12. If you experience this issue, see the Google Maps Platform FAQ for steps to resolve the problem.
App Clips
With App Clips, you can make experiences from your apps discoverable at the moment a user needs them. App Clips are light and fast, and are focused on quickly accomplishing a task — whether it’s renting a scooter, ordering takeout from a restaurant, or setting up a new appliance. They can be discovered and opened from a number of places, including Safari, Maps, and Messages, as well as in the real world through QR codes, NFC tags and the new Apple-designed app clip codes.
Widgets
Easily build widgets using the WidgetKit framework and the new widget API for SwiftUI. Widgets now come in multiple sizes, and users can visit the new widget gallery to search, preview sizes, and place them anywhere on the Home screen to access important details at a glance.
Augmented Reality
ARKit 4 delivers new features for all devices with the A12 Bionic chip and beyond, while RealityKit enables a new level of animation and realism for AR experiences.
Machine Learning
Development is even easier and more extensive with new tools in Core ML for model deployment, new models and training capabilities in Create ML, as well as additional APIs for Vision and Natural Language.
Siri
With a new compact UI, visual lists that display images and more details, and the ability for event suggestions to extract and surface content from emails and websites, Siri makes content even more readily available.
User privacy
On iOS 14, apps are required to ask users for permission to track them across apps and websites owned by other companies. The App Store helps users better understand apps’ privacy practices, and you’ll need to enter your privacy practice details into App Store Connect for display on your product page.
iPadOS 14
Enhancements to the user interface, PencilKit, and more empower you to create amazing experiences for your users.
Tools and resources
Use Xcode 12 and these resources to build your apps for iOS 14.
-->The App Center SDK uses a modular architecture so you can use any or all of the services.
You can find information about data collected by App Center on Data Collected by App Center SDKs, General Data Protection Regulation, and FAQ pages. Also, FAQ contains the answers, which you need to provide for App Store privacy configuration.
Let's get started with setting up App Center iOS SDK in your app to use App Center Analytics and App Center Crashes. To add App Center Distribute to your app, look at the documentation for App Center Distribute.
1. Prerequisites
The following requirements must be met to use App Center SDK:
- Your iOS project is set up in Xcode 11 or later on macOS version 10.14.4 or later.
- You're targeting devices running on iOS 9.0 or later.
- You're not using any other library that provides Crash Reporting functionality (only for App Center Crashes).
- If you are using CocoaPods to integrate App Center, you need CocoaPods version 1.10 or later.
App Center SDK Analytics and Crashes are compatible with Mac Catalyst via XCFramework or SwiftPM.
2. Create your app in the App Center Portal to obtain the App Secret
If you've already created your app in the App Center portal, you can skip this step.
- Head over to appcenter.ms.
- Sign up or log in and hit the blue button on the top-right corner of the portal that says Add new and select Add new app from the dropdown menu.
- Enter a name and an optional description for your app.
- Select iOS as the OS and Objective-C/Swift as a platform.
- Hit the button at the bottom right that says Add new app.
Once you've created an app, you can obtain its App Secret on the Settings page on the App Center Portal. At the top right-hand corner of the Settings page, click on the triple vertical dots and select Copy app secret to get your App Secret.
3. Add the App Center SDK modules
The App Center SDK for iOS can be added to your app via Cocoapods, Carthage, Swift Package Manager, or by manually adding the binaries to your project.
Note
In the 4.0.0 version of App Center breaking changes were introduced. Follow the Migrate to App Center SDK 4.0.0 and higher section to migrate App Center from previous versions.
3.1 Integration via Cocoapods
Note
ARM64 Simulators (when launched from Xcode running on Apple Silicon Mac) aren't supported via CocoaPods, consider using other integration methods for it to work.
Add the following dependencies to your
podfileto include App Center Analytics and App Center Crashes into your app. This action pulls in the following frameworks: AppCenter, AppCenterAnalytics, and AppCenterCrashes. Instead, you can specify services you want in your app. Each service has its own subspec and they all rely on AppCenter. It will get pulled in automatically.Run
pod installto install your newly defined pod and open the project's.xcworkspace.
Note
If you see an error like [!] Unable to find a specification for `AppCenter` while running pod install, run pod repo update to get the latest pods from the Cocoapods repository and then run pod install.
Now that you've integrated the frameworks in your application, it's time to start the SDK and make use of the App Center services.
3.2 Integration via Carthage
Below are the steps on how to integrate the App Center SDK in your Xcode project using Carthage version 0.30 or higher, a decentralized dependency manager that builds your dependencies and provides you with binary frameworks.
Note
Carthage integration doesn't work out of box in Xcode 12. To make it work, refer to this Carthage instruction
Add the following dependencies to your
Cartfileto include App Center. These dependencies pull in all the frameworks. Then you can link only those frameworks that you want to use in your app.Run
carthage updateto fetch dependencies into a Carthage/Checkouts folder. Then build each framework.Open your application target's General settings tab. Drag and drop AppCenter.framework, AppCenterAnalytics.framework, and AppCenterCrashes.framework files from the Carthage/Build/iOS folder into Xcode's Project Navigator. The AppCenter.framework is required to start the SDK. If it isn't added to the project, the other modules won't work and your app won't compile.
A dialog will appear, make sure your app target is checked. Then click Finish.
Note
If you use
carthage copy-frameworksin your Build Phase you shouldn't add the App Center SDKs there, as they're shipped as static frameworks.
Now that you've integrated the frameworks in your application, it's time to start the SDK and make use of the App Center services.
3.3 Integration via Swift Package Manager
- From the Xcode menu click File > Swift Packages > Add Package Dependency.
- In the dialog that appears, enter the repository URL: https://github.com/microsoft/appcenter-sdk-apple.git.
- In Version, select Up to Next Major and take the default option.
- Choose the modules you need in the Package Product column.
Now that you've integrated the frameworks in your application, it's time to start the SDK and make use of the App Center services.
Note
If you're integrating App Center via SwiftPM and want to use it in your app's extension target as well, make sure that you provide DISABLE_DIAMOND_PROBLEM_DIAGNOSTIC=YES in your configuration. This is necessary to avoid SwiftPM limitations in linking a module to multiple targets.
3.4 Integration by copying the binaries into your project
Below are the steps on how to integrate the compiled binaries in your Xcode project to set up App Center Analytics and App Center Crashes for your iOS app.
Note
App Center SDK supports the use of XCframework. If you want to integrate XCframeworks into your project, download the AppCenter-SDK-Apple-XCFramework.zip from the releases page and unzip it. Resulting folder contents aren't platform-specific, instead it contains XCframeworks for each module. They can be integrated the same way as usual frameworks, as described below.
Xcode Install Ios 8 Sdk
Download the App Center SDK frameworks provided as a zip file.
Unzip the file and you'll see a folder called AppCenter-SDK-Apple that contains different frameworks for each App Center service on each platform folder. The framework called
AppCenteris required in the project as it contains code that's shared between the different modules.[Optional] Create a subdirectory for 3rd-party libraries.
- As a best practice, 3rd-party libraries are usually in a subdirectory, often called Vendor. If the project isn't organized with a subdirectory for libraries, create a Vendor subdirectory now.
- Create a group called Vendor inside your Xcode project to mimic your file structure on disk.
Open the unzipped AppCenter-SDK-Apple folder in Finder and copy the folder into your project's folder at the location where you want it. The folder contains frameworks in subfolders for other platforms that App Center SDK supports, so you might need to delete subfolders that you don't need.
Add the SDK frameworks to the project in Xcode:
- Make sure the Project Navigator is visible (⌘+1).
- Now drag & drop AppCenter.framework, AppCenterAnalytics.framework, and AppCenterCrashes.framework from the Finder (in the location from the previous step) into Xcode's Project Navigator. The AppCenter.framework is required to start the SDK. If it isn't added to the project, the other modules won't work and your app won't compile.
- A dialog will appear, make sure your app target is checked. Then click Finish.
Now that you've integrated the frameworks in your application, it's time to start the SDK and make use of the App Center services.
4. Start the SDK
To use App Center, opt in to the module(s) that you want to use. By default, no modules are started and you must call each one when starting the SDK.
The instructions below are slightly different depending on what lifecycle you're using. Starting from Xcode 12 you can select one of two lifecycles: 'Swift UI App' (selected by default in Xcode 12) and 'UI Kit AppDelegate'. If you're using Xcode 11 or lower, then you're using UI Kit AppDelegate lifecycle.If you're developing for an extension, refer to the Extension getting started page.
4.1 Add the import statements
Open the project's AppDelegate file (for UI Kit AppDelegate lifecycle) or App.swift file (for Swift UI App lifecycle) and add the following import statements:
4.2 Add the start:withServices: method
UI Kit AppDelegate
Add initialization code into didFinishLaunchingWithOptions delegate method.
Swift UI App lifecycle
Create init() method into struct and add initialization code in it.
Use this code into methods described before, to start SDK:
If you have a Catalyst application, you can pass app secrets for both iOS and macOS at the same time:
If you need to start App Center services separately, you should:
- Configure or start it with the App Secret.
- If the code can be called multiple times, check if the App Center is already configured.
- Start the required service(s) without the App Secret.
4.3 Replace the placeholder with your App Secret
Make sure to replace {Your App Secret} text with the actual value for your application. The App Secret can be found on the Getting Started page or Settings page on the App Center portal.
The Getting Started page contains the above code sample with your App Secret in it, you can copy-paste the whole sample.
The example above shows how to use the start:withServices (start(withAppSecret:services:) for Swift) method and include both App Center Analytics and App Center Crashes.
If you don't want to use one of the two services, remove the corresponding parameter from the method call above.
Unless you explicitly specify each module as a parameter in the start method, you can't use that App Center service. Also, the start:withServices (start(withAppSecret:services:) for Swift) API can be used only once in the lifecycle of your app – all other calls will log a warning to the console and only the modules included in the first call will be available.
For example - If you want to onboard to App Center Analytics, you should modify the start:withServices (start(withAppSecret:services:) for Swift) API call as follows:
Great, you're all set to visualize Analytics and Crashes data on the portal that the SDK collects automatically.
Look at the App Center Analytics docs and App Center Crashes docs to learn how to customize and use more advanced functionalities of both services.
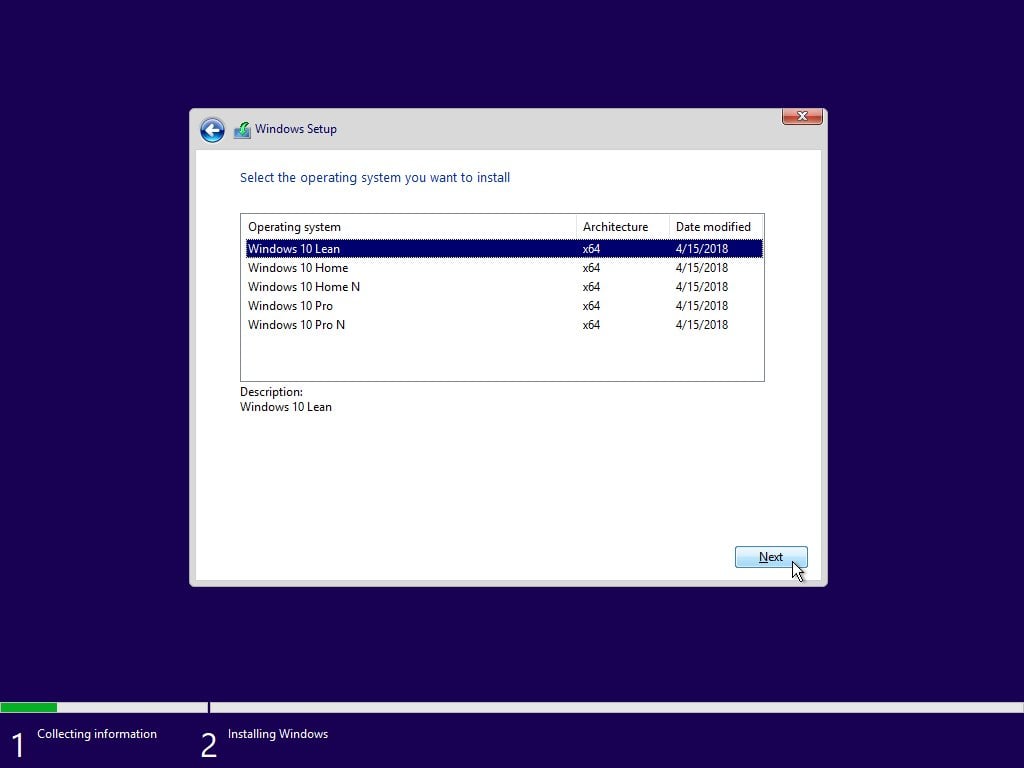
Xcode Install Ios Sdk 12.4
To learn how to get started with in-app updates, read the documentation of App Center Distribute.
To learn how to get started with Push, read the documentation of App Center Push.
